
Créez votre site Internet sans connaissance informatique !
Pour photographes, Entreprises, Artistes, Boutiques, Particuliers, Professionnels, Etc.
Le blog WAIBE.FR, des astuces pour faire votre site Internet...
Comment écrire un texte sur une image ?

Quel logiciel utiliser ?
Je dirais que cela n'a pas d'importance, Paint (de Windows) répond à ce besoin, mais également Photoshop, Illustrator, etc... Mais pour ceux n'ayant aucune connaissance en informatique, je vous propose d'utiliser le logiciel PIXLR, que je vous ai présenté dans cet article .
Rendez-vous donc sur le site Internet http://pixlr.com/editor
La première étape va être de charger votre image dans le logiciel en cliquant "ouvrir une image à partir de l'ordinateur"
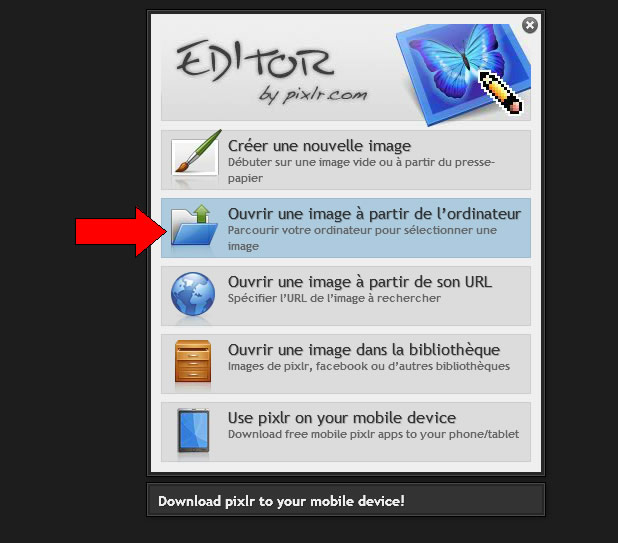
L'image apparaît alors dans la fenêtre. Suivez les instructions ci-dessous :
- 1 - Cliquez sur l'icone "A" dans la barre d'outils à gauche. Cet outil va vous permettre d'écrire le texte sur l'image
- 2 - Cliquez sur l'image , pour définir l'endroit où vous allez écrire le texte. Dans mon cas, je vais écrire en haut de l'image
- 3 - Dans la boite "Texte" qui s'ouvre, écrivez votre phrase. Celle-ci apparaît sur l'image. Vous pouvez régler ici la taille de la police de caractères et la couleur d'écriture. Pour que le texte soit bien lisible, choisissez une couleur bien contrastée avec la couleur de l'image (exemple : ne faites pas un texte blanc sur un fond jaune, il ne sera pas lisible...)
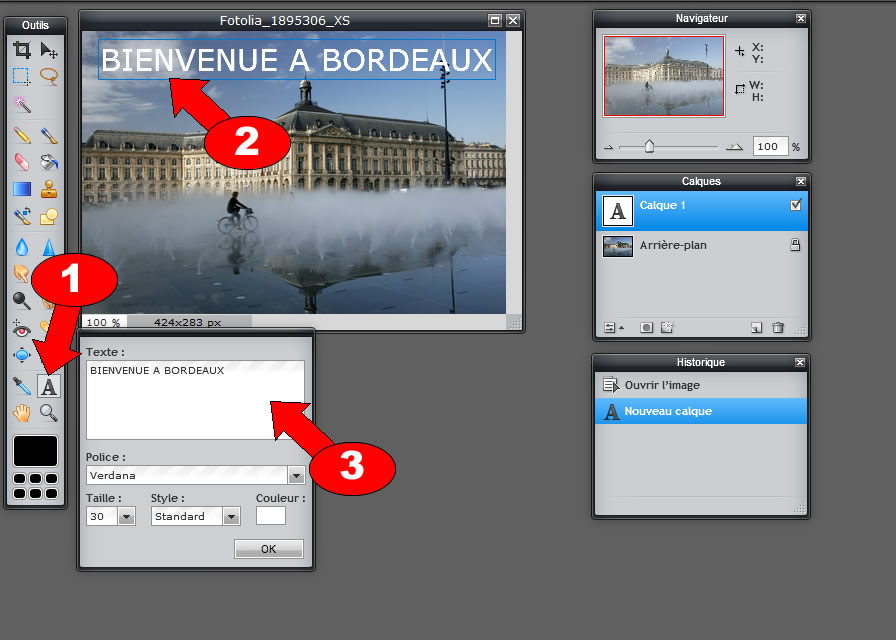
Dans l'étape suivante, on va mettre un rectangle noir semi-transparent sous le texte, pour renforcer le contraste entre le texte et l'image, afin que le texte soit plus visible. Ceci est également pratique si vous avez des images avec des zones de contraste différentes (foncé et clair mélangés) : le texte restera toujours lisible. Voici comment faire :
- 1 - Dans la boite "Calques", cliquez sur l'icone en bas à droite qui va vous permettre de créer un nouveau calque (à côté de la petite poubelle). Profitez-en au passage pour voir que votre image est constituée de plusieurs calques dans cette boite : l'arrière plan, l'image de base, puis le texte, puis le nouveau calque
- 2 - Cliquez dans la barre d'outils à gauche, sur l'outil de sélection de zone (deuxième ligne),
- 3 - Sur l'image, tracer un rectangle de sélection autour du texte
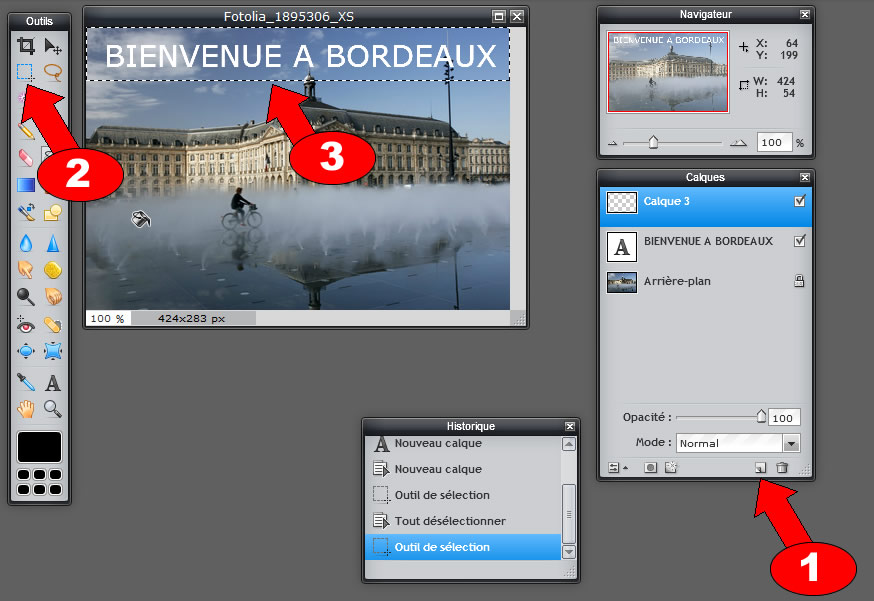
Il ne reste plus qu'à colorier ce rectangle avec du noir transparent
- 1 - Dans la barre d'outils, cliquez sur le pot de peinture
- 2 - Choisissez la couleur noire
- 3 - Cliquez sur l'image dans le rectangle de sélection que l'on a fait précédemment : le noir remplit la zone, le texte disparaît dessous, mais ce n'est pas grave, nous allons résoudre le problème.
- 4 - Dans la boite "Calques", cliquez sur la petite icone en bas à gauche pour régler les paramètres du calque 3
- 5 - Changez l'opacité en déplaçant le petit curseur, pour que l'opacité arrive à 40 % environ. Votre rectangle noir devient transparent, on voit le texte dessous
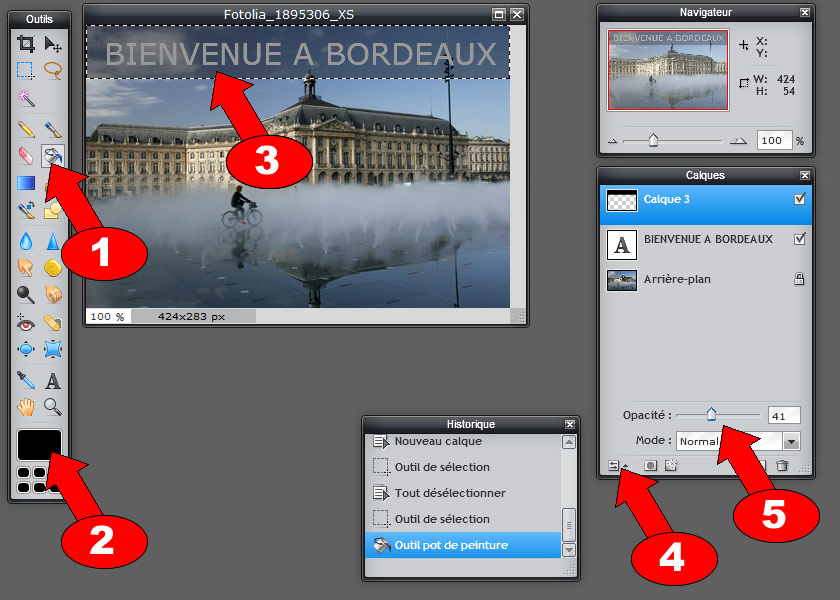
L'étape suivante consiste à passer le texte au dessus du calque noir. Pour cela, dans la boite "Calques" à droite, cliquez avec le bouton gauche de la souris sur le calque 3, puis tout en gardant le bouton enfoncé, déplacez la souris et descendez le calque 3 en dessous du texte "bienvenue à Bordeaux". Vous avez alors changé l'ordre des calques : le texte est désormais au dessus du rectangle noir.
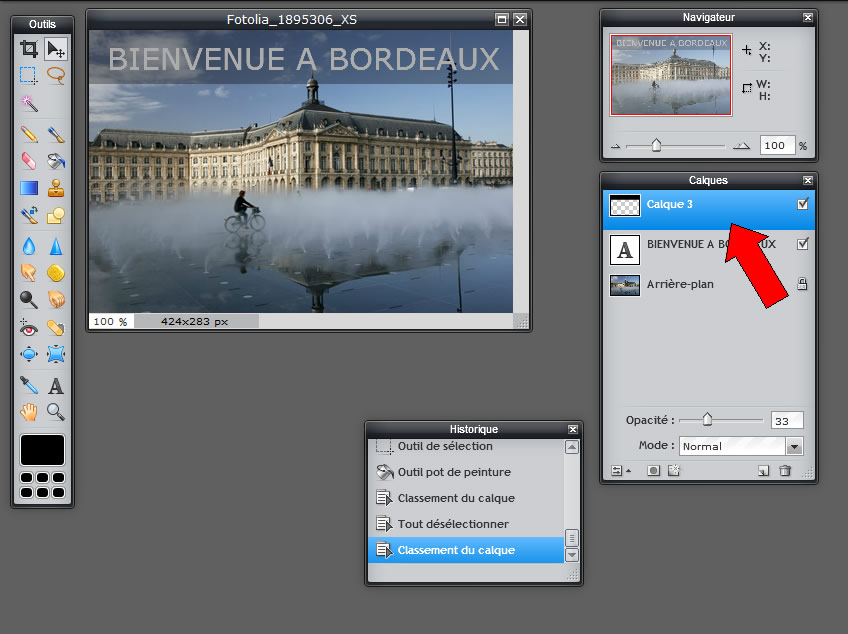
SI jamais vous n'avez pas positionné le texte au bon endroit, vous pouvez le déplacer sur votre image :
- 1 - Dans la barre d'outils à gauche, cliquez sur la deuxième icone, qui permet de déplacer un calque
- 2 - Dans la boite "Calques", choisissez le calque à déplacer. Il ne reste alors plus qu'à déplacer le calque dans l'image : cliquez, gardez le bouton de la souris enfoncé, déplacez le calque au bon endroit.
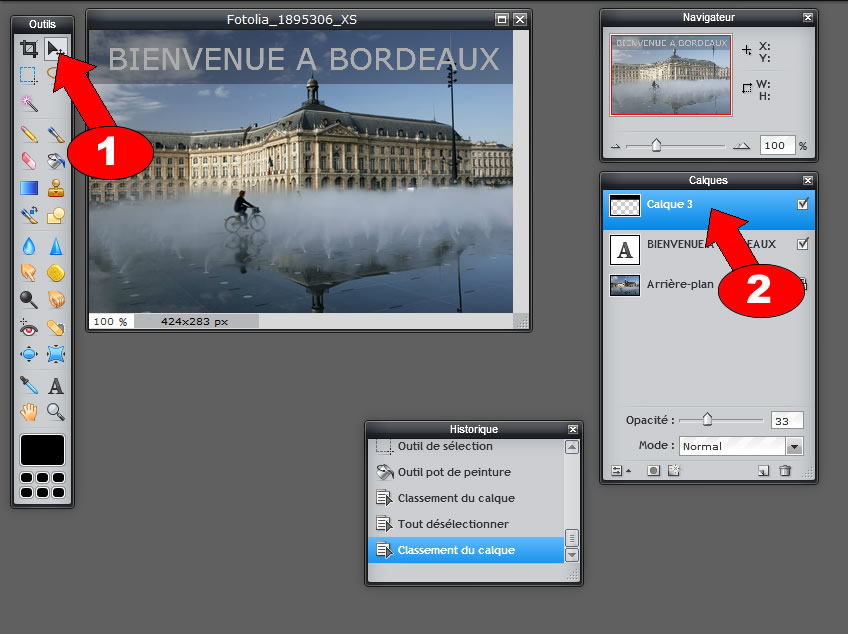
Votre image est désormais prête, il ne reste plus qu'à la sauvegarder sur votre ordinateur : cliquez en haut à gauche sur "menu", puis "Enregistrer". Donnez un nom à votre image et sauvez-là sur votre ordinateur. Conservez les paramètres Format et Qualité
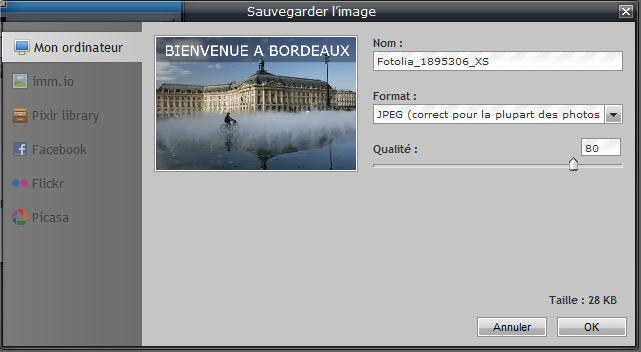
Il ne vous reste alors plus qu'à télécharger l'image sur votre site Internet. Sur WWW.WAIBE.FR , le transfert est automatique depuis l'éditeur de texte. Vous pouvez consulter le manuel d'aide sur cette page : http://aide.waibe.fr/article-9--inserer-des-images.html

| Tweeter |
|

|


Création de site Internet à petit prix pour PME, PMI, association, indépendant, profession touristique, photographe, modèle...